

- VISUAL STUDIO CODE GIT NOT SHOWING CHANGES INSTALL
- VISUAL STUDIO CODE GIT NOT SHOWING CHANGES UPDATE
If so, uncheck the Workbench › Editor: Enable Preview From Quick Open option too.įinally, if you prefer to update the settings. When you open a file by its name through the Quick Open feature, it’s probable you want to have it open instead of previewed.

Resetting the HEAD reference will discard all your changes that have not been. Notice you can also control this behavior for files you open through the Quick Open feature. This message is shown when integration with Git is enabled and you perform. Uncheck that to change your editor behavior. You’ll see a Workbench › Editor: Enable Preview option that’s certainly checked. I’ve got a good news for you: you can configure this behavior! 😉 at the top of the Source Control tab to have those changes reflected in your local files. So you forget, you click on another file and snap, your previous file is gone and you need to go get it again! To check/pull these changes, hit the Pull button after clicking the. of the codebase and not the original repository that someone owns. In cygpath-git-vscode.bat, change set PATHC:\cygwin\bin PATH to the correct path on your system. a PR (Pull Request) on GitHub using the editor Visual Studio Code and Git VCS. It just adds friction because you think the file is open but it’s hard to make the difference with a preview. I will now explain the steps to use these scripts: Copy and paste the scripts to your local file system. Maybe you usually want to open the files you select and you find that behavior kinda annoying.
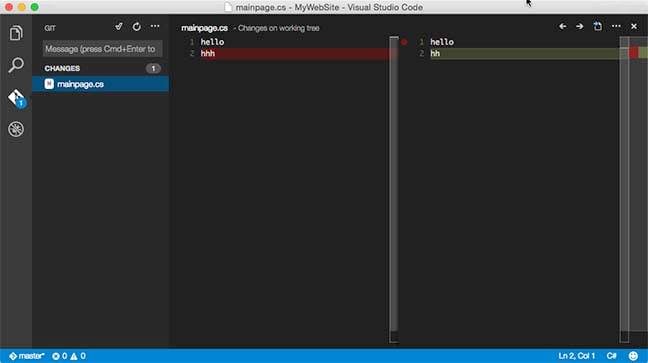
OK, but I’d prefer to open files when I click on them. If you want the file to open and stick in it’s own tab, you can double-click on the file name, or on the tab. That way, you can easily see what’s inside a file, just by clicking on it. It’s meant to prevent you from opening 10 different tabs if you are just looking for something, but you don’t intent to keep the files open. Since there can only be one preview tab, the preview will change if you select another file.Īctually, this is a VS Code feature. For info on the commands you can use, see Customizing Git Git Configuration and git-config command.
VISUAL STUDIO CODE GIT NOT SHOWING CHANGES INSTALL
If you have not already done so, install the Git command-prompt tools. Then, in the Create a Git repository dialog box, enter your information. To do so, select Git > Create Git Repository from the menu bar. When you click on a file, you preview its content. You can modify all Git settings from the command prompt using the git-config command. Create a new Git repository in Visual Studio 2019 If your code is not associated with Git, you can start by creating a new Git repository. In fact, this tab is a preview of the file. Well, if you look closer, you can notice the tab name is italicised. What if you want to open each file in a new tab when you click them? Why is it behaving like that? 😭 It opens the file in the same tab, replacing the previous file.Īnd that can feel a bit annoying. To do this you can issue a git config local tocrlf false but it works only for you and not for all the other developers that works to the project. VSCode diffs are a great thing to add to your developer toolbox.Using Visual Studio Code, you probably noticed this behavior: It also helps to remind yourself of the changes you've made from the master version of a file on git once in a while. I hope this helped you! Diffing in VS Code is very useful for quickly seeing changes between two files.
Note: you can also edit files from within the diff panels! VS Code is awesome. If you would like to compare your local file changes with the latest git version of a file, click the git icon in the activity bar, then select the file that you would like to compare. Paste this command into the command line with your file names.Įxecuting this command should bring up the diff panel, just like it did from the explorer window. This is convenient if you want to build up muscle memory of typing out the commands into the terminal. Gitpod and Github Codespaces are both Visual Studio Code based online code editors, with attached Linux dev environment servers, for running terminal tasks. Note: you can also CTRL-select both files, right click on one, and select "Compare Selected" to achieve the same thing: We will open Visual Studio 2019 Community Edition and select Extensions-> Manage Extensions from the top menu. You should see the diff panel appear once you've completed these steps: Right click on the second file and "Compare with Selected"ģ. Right click the first file and "Select for Compare"Ģ. This is the quickest, easiest way to bring up the diff panels. Click on that and you will see a small icon of GIT, if you hover over that icon, it will show a tooltip Initialize Repository. There's two primary types of diffs you can do with VS Code.


 0 kommentar(er)
0 kommentar(er)
